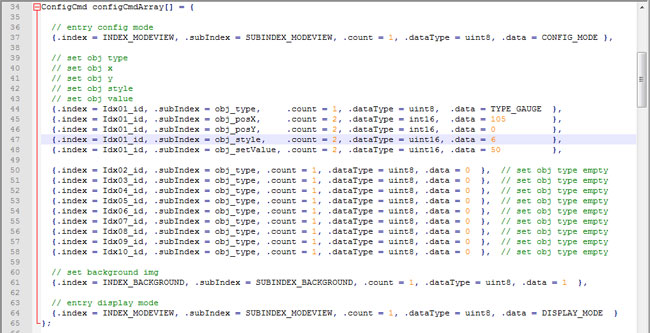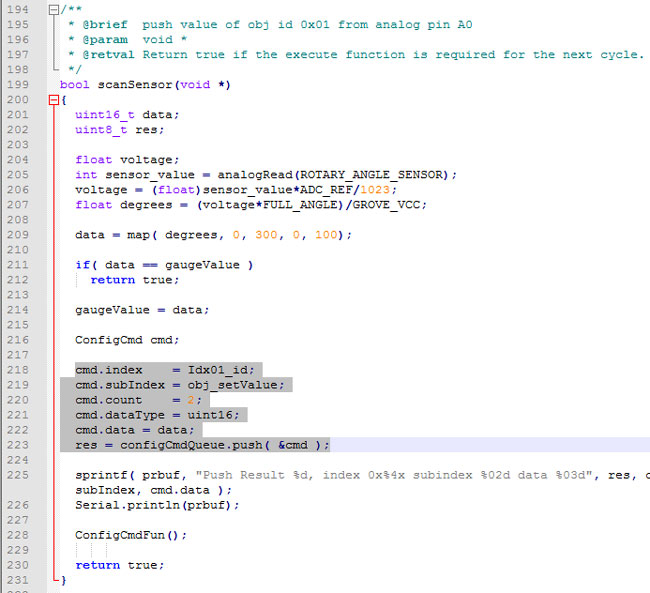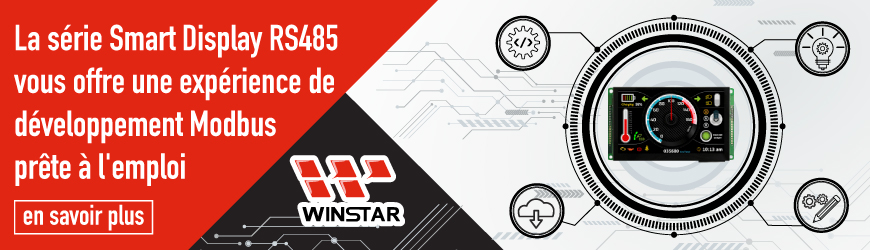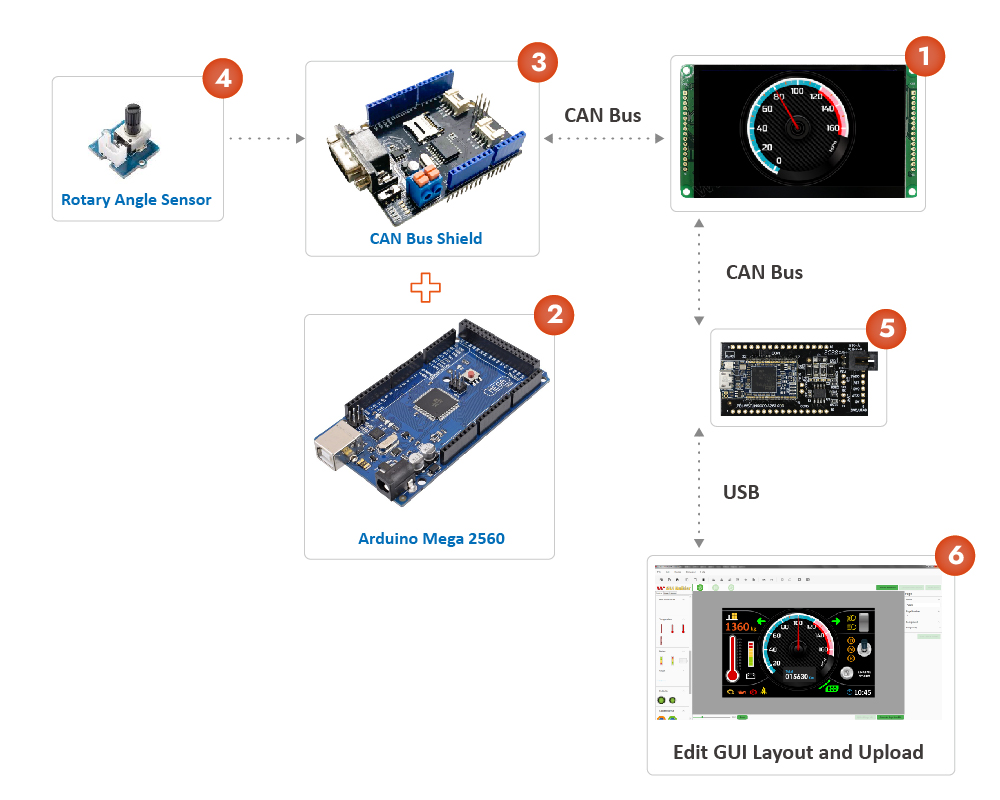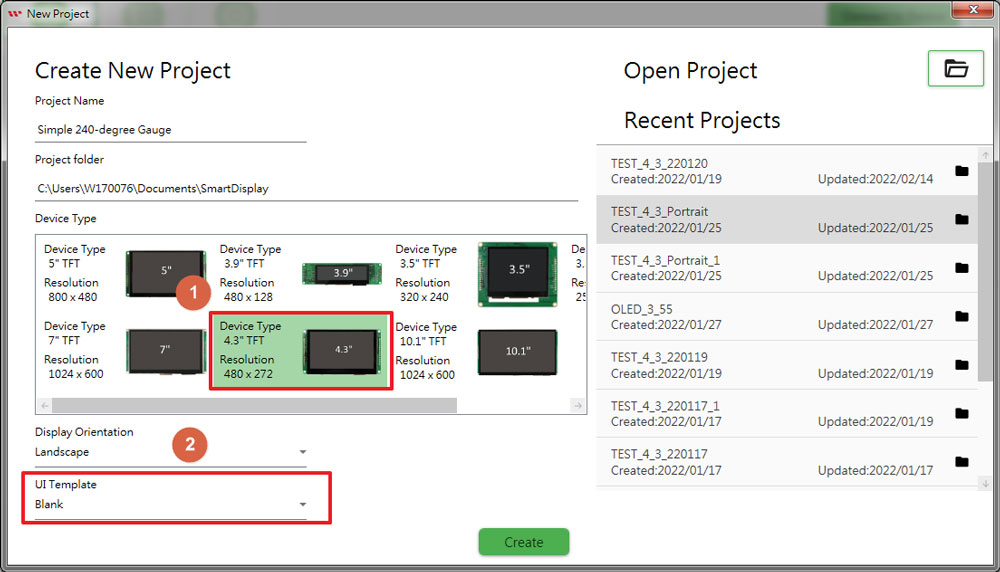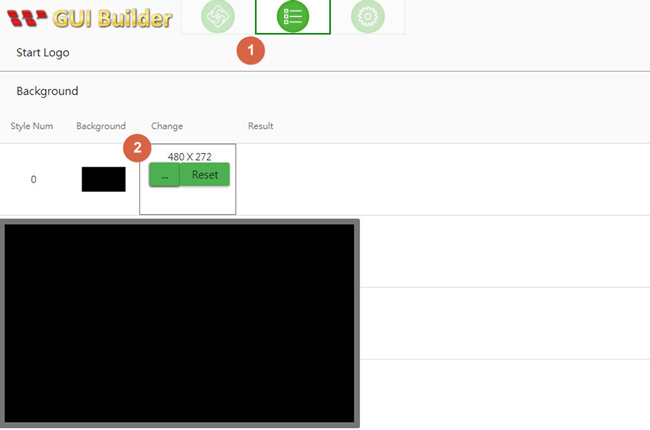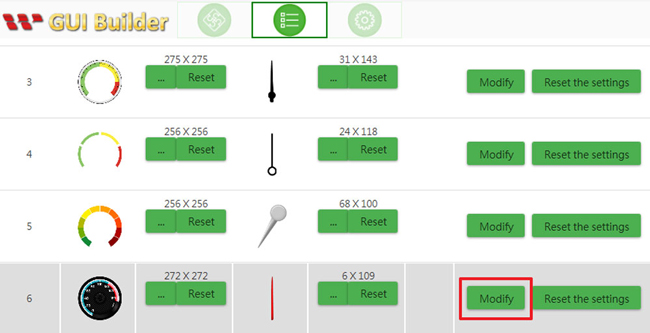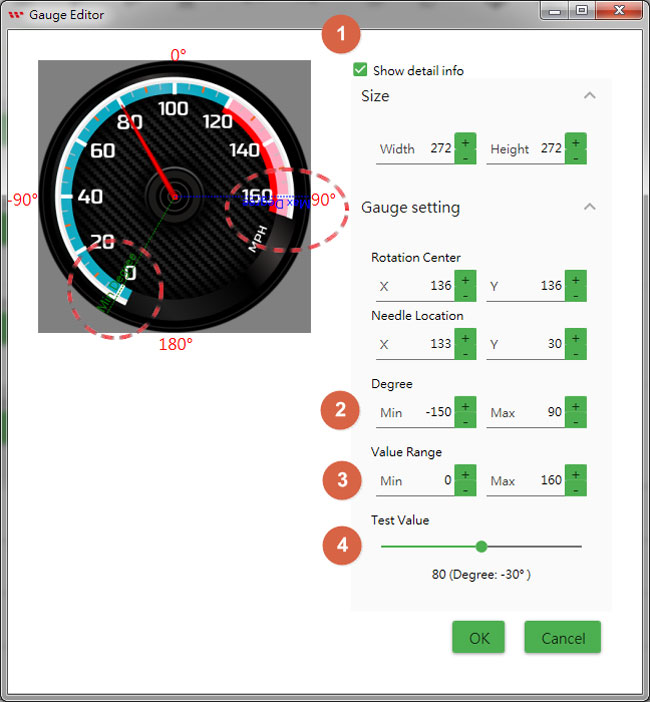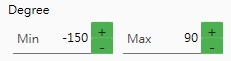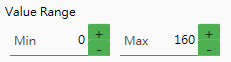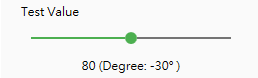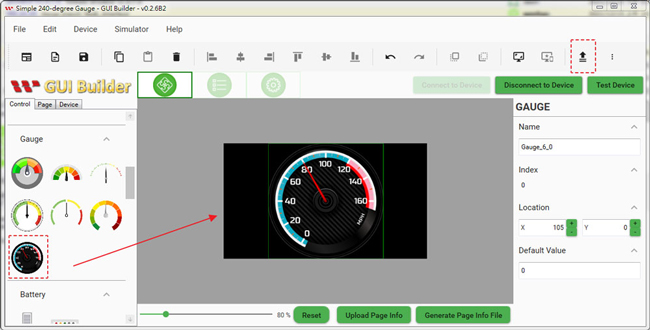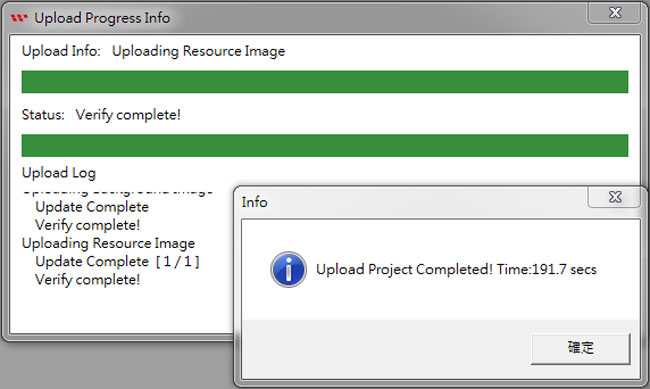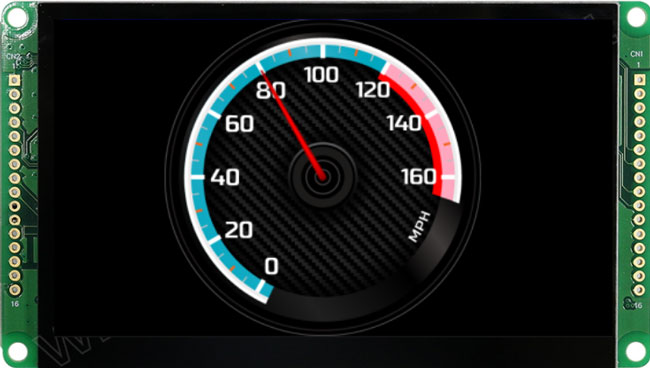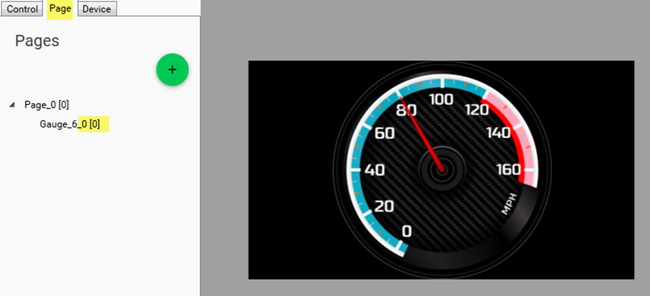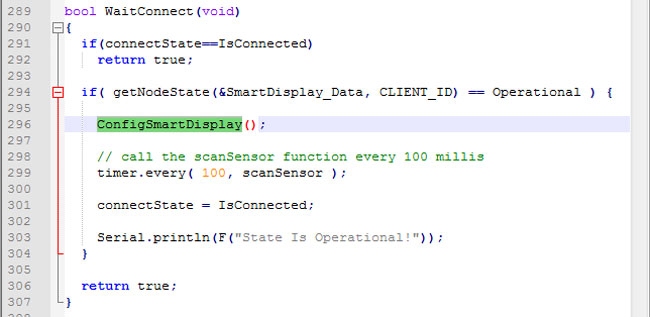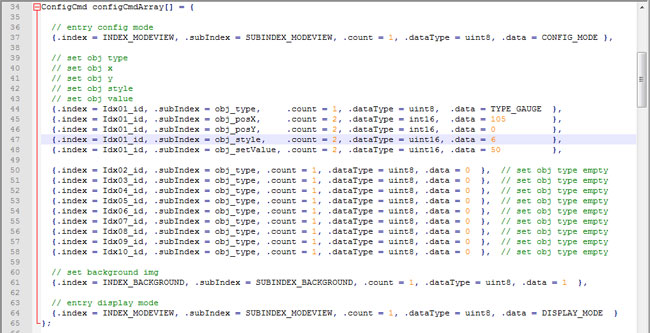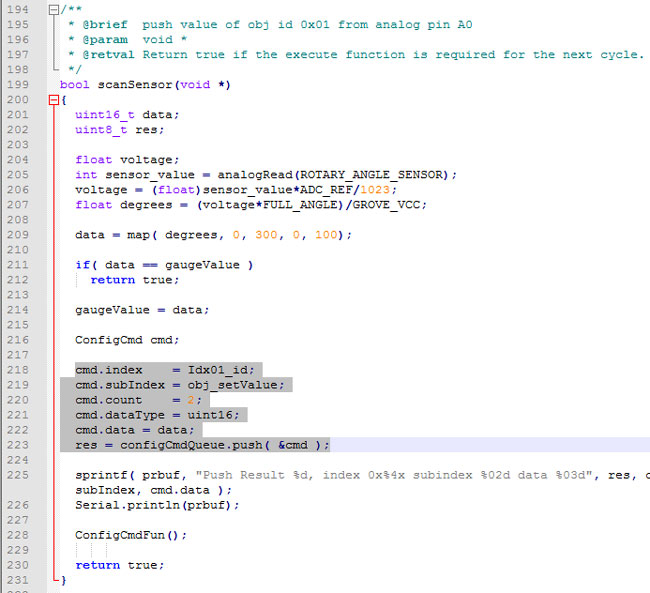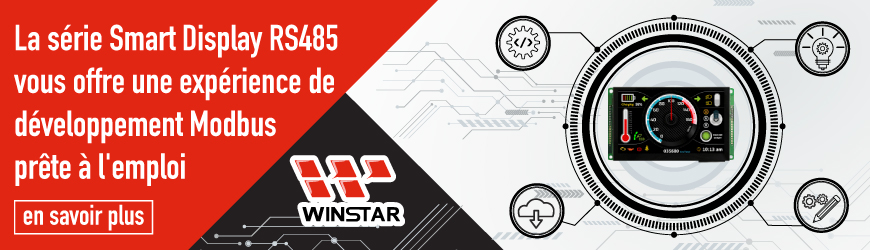
Comment utiliser la série RS avec Arduino ?
Vue d'ensemble :
- Cet article prend une jauge comme exemple, décrivant comment transmettre et mettre à jour le commutateur physique et les données HOST(Arduino) dans le module SmartDisplay.
Description :
- Cet article montre comment utiliser un module SmartDisplay CANBUS 4.3" pour afficher une jauge de 240 degrés reçue d'un contrôleur hôte.
- L'hôte est une carte Arduino mega 2560 avec un blindage CANBUS et un capteur d'angle rotatif. Les composants requis sont présentés ci-dessous :
- 1. SmartDisplay CANBUS 4.3" (écran intelligent)
- 2. ARDUINO Mega 2560
- 3. Bouclier BUS CAN
- 4. Capteur d'angle rotatif
- 5. Dongle Bus CAN
- 6. Logiciel GUI-Builder
Diagramme du système :
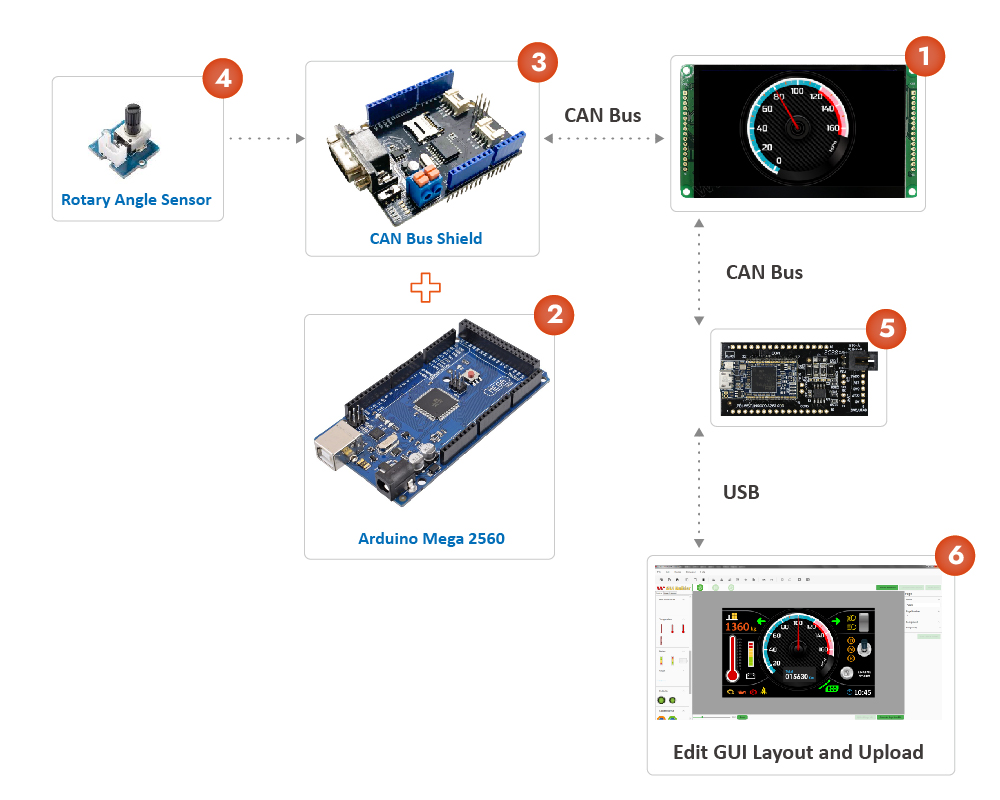
Étape 1 : Concevoir le projet dans GUI Builder
- 1.1 Créez un nouveau projet et sélectionnez le modèle vierge d'écran 4.3" dans GUI Builder.
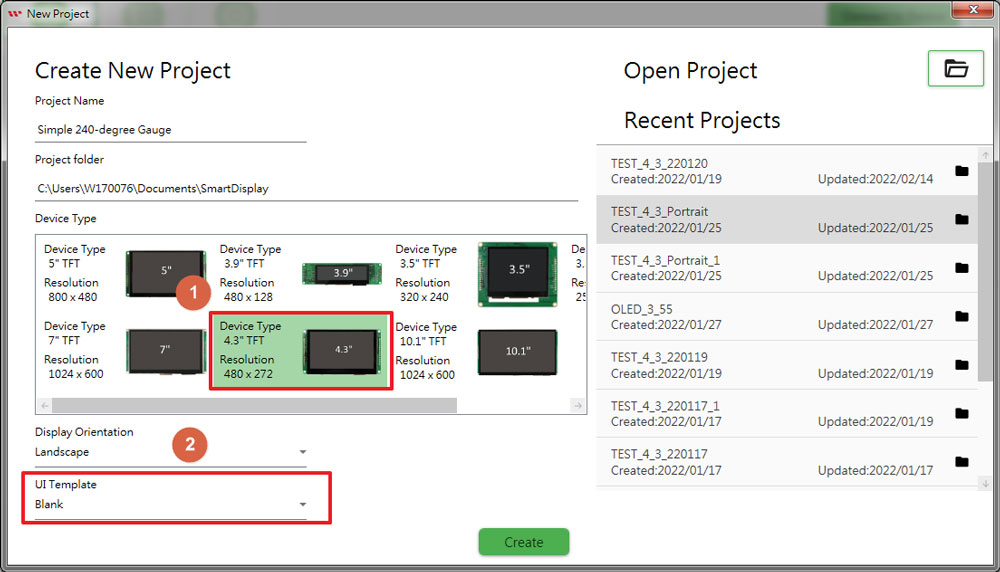
- 1.2 Changez le style d'arrière-plan 0 dans le panneau des ressources ; il sélectionne le fichier image de l'écran noir.
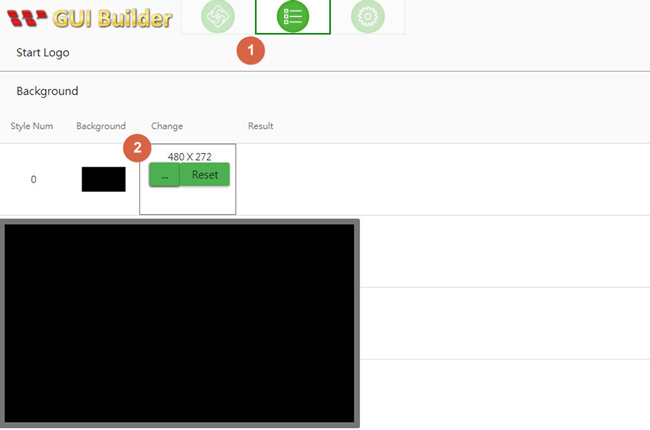
1.3 Modifiez l'angle de rotation de l'aiguille dans la fenêtre d'édition de la jauge.
- La première étape consiste à cliquer sur le bouton Modifier au niveau du style de jauge 6.
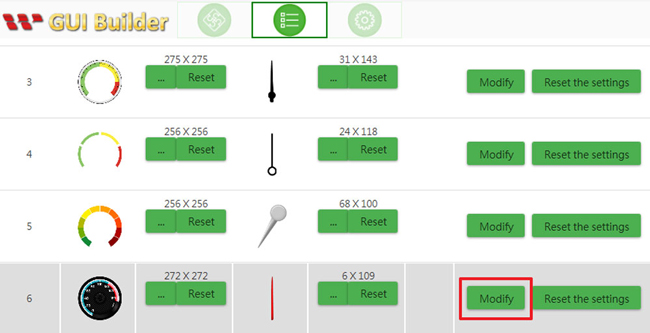
- Une fois sélectionné, il affichera une jauge d'aperçu dans la fenêtre d'édition de la jauge, comme indiqué ci-dessous. Veuillez suivre les étapes :
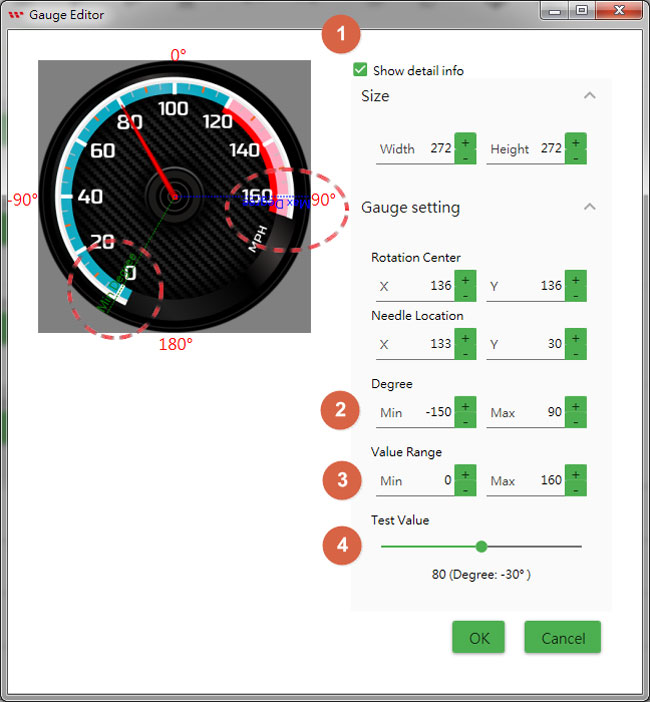
- Cochez la case "Show Details" pour afficher plus d'informations sur la rotation de l'aiguille.

- En ce qui concerne la plage de degrés de l'aiguille, les paramètres d'angle minimum et maximum peuvent être modifiés en appuyant sur les boutons +/- dans la zone Degré, comme indiqué sur l'image.
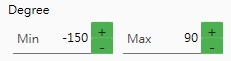
- "Value Range" est définie par deux valeurs. Les valeurs min et max sont utilisées pour mapper le degré de rotation min/max de l'aiguille lors de la réception de la valeur via le bus CAN.
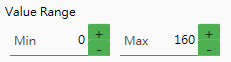
- Lorsque vous terminez la conception de la jauge. Vous pouvez vérifier le résultat en faisant glisser la barre de suivi de la valeur de test vers la droite, tandis que l'angle augmentera jusqu'à ce que la valeur/le degré maximum soit atteint.
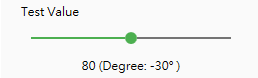
Étape 2 : Construire et télécharger le projet :
- 2.1 Lorsque les étapes précédentes sont terminées. Passez à la feuille d'information de la page et faites glisser la certaine jauge de style 6 au centre de l'écran.
- 2.2 Connectez le PC et le SmartDisplay par USB2CAN, en appuyant sur l'icône "Connect Device" et "Upload the project". Les paramètres des ressources et des pages seront mis à jour sur le module SmartDisplay via GUI Builder.
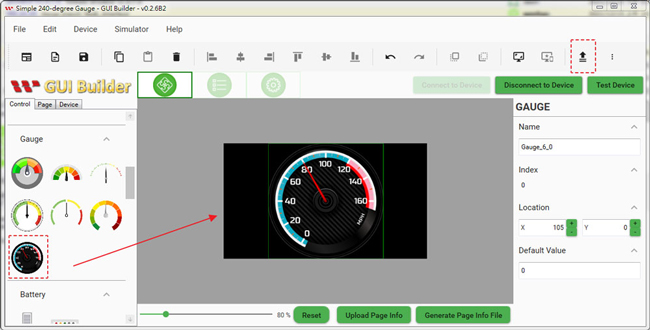
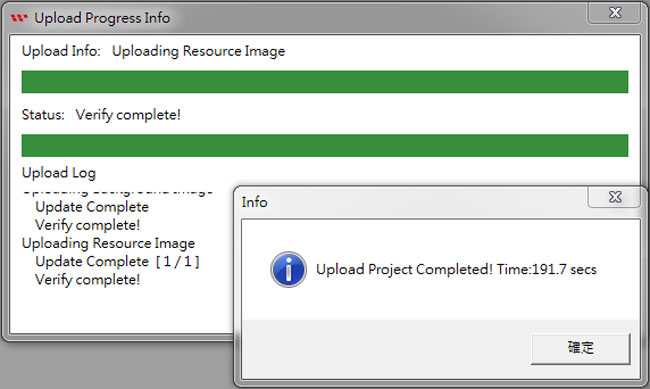
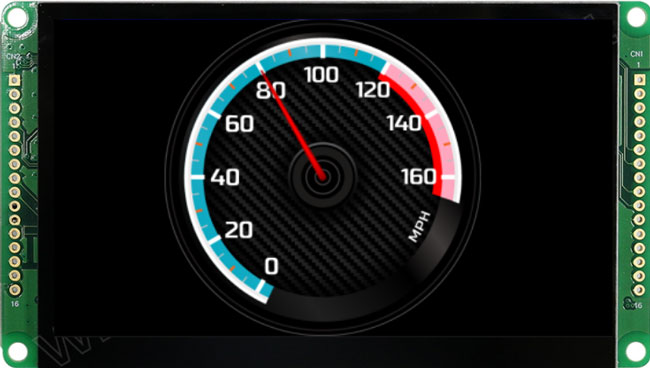
- 2.3 L'écran passe de l'écran de démarrage à l'écran de fonctionnement, et l'écran suivant apparaît sur le CANbus SmartDisplay 4.3", ce qui signifie que le processus de téléchargement est réussi.
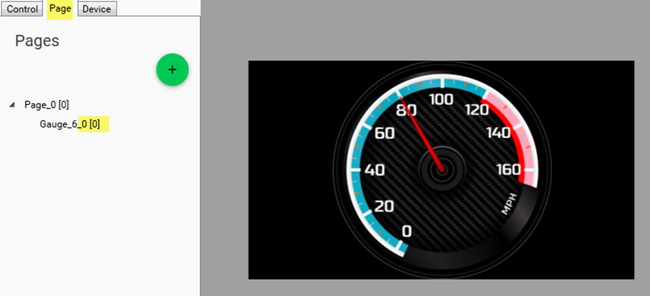
Étape3 : Programmer l'hôte Arduino :
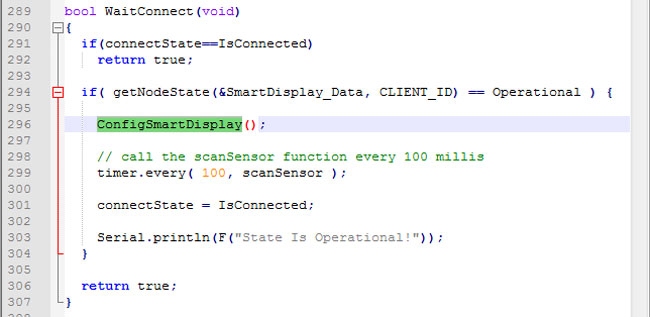
Étapes :
- 3.1 Passage à la feuille de page de GUI Builder. L'index du style de jauge 6 correspond à 0 ( 0x2000 ) défini dans la structure CANopen. Il est important de prendre note de l'index d'un objet. L'état d'un objet peut être interrogé ou modifié lors de la programmation dans l'hôte Arduino si son index est connu, comme le montre l'exemple de paragraphe de code ci-dessous.
- 3.2 Nous pouvons utiliser l'hôte Arduino pour définir le type/ x/ y/ style/ configurations et l'image de fond de l'objet 0 par la commande de fonction "ConfigSmartDisplay" dans le programme. Ou le SmartDisplay lira les données des objets existants dans la flash embarquée (GUI Builder a téléchargé les paramètres) et placera les objets configurés sur l'écran sans programmation par l'hôte Arduino.